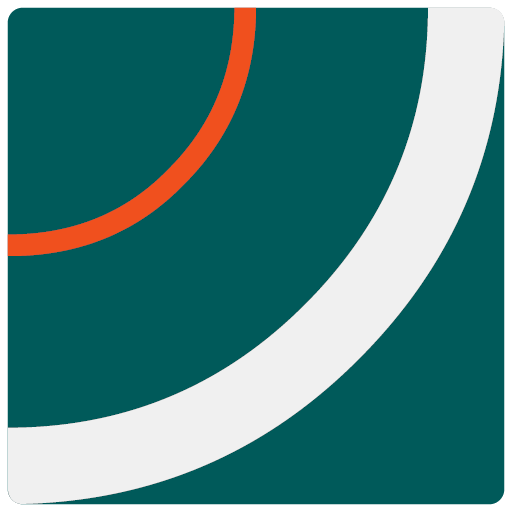Questo articolo nasce da un problema, o meglio dalla soluzione a un problema:
A fine novembre Google Analytics sembrava impazzito, c’erano moltissime hit provenienti da siti russi e da altri referrals senza senso, compreso lo spam su Analytics di sharebuttons. Sperimentando varie soluzioni mi sono imbattuto in Google Tag Manager ed ho fatto qualche prova ma non avevo tempo e ho reinstallato daccapo Analytics.
Perchè Google Tag Manager è stata la soluzione al mio problema? Lo scopriai leggendo
Qualche giorno fa ho letto un articolo su https://blog.crazyegg.com/ che parlava di Google Tag Manager, mi dava la soluzione al problema ed ho proseguito con le prove, siccome poi non ci sono molte guide in Italiano a riguardo è venuto fuori questo articolo. da qui in poi è un adattamento italiano dell’articolo originale di Daniel Threlfall.
NOTA: L’articolo originale non è più disponibile online, quindi ho rimosso il link.
La guida per installare Google Tag Manager in 5 minuti
Do per scontato che chi gestisce un sito o un blog sia interessato a sapere cosa succede sul suo sito. Per chi fa marketing poi avere i dati è assolutamente imperativo.
Nel marketing tutto ruota intorno ai dati perché senza i dati non c’è modo per determinare semplicemente la bontà di una campagna. Più dati hai disposizione e meglio è.
Sfortunatamente, man mano che aggiungi marcatori (tag) per i tracciamento, il codice del tuo sito diventa sempre più disordinato e pesante con un impatto negativo sulle conversioni.
Mi rendo conto che per molti non è semplice intervenire sul codice e non è detto che chi fa marketing debba essere anche uno sviluppatore, con Google Tag Manager però molto del lato tecnico è stato ridotto, così da renderlo accessibile anche ad un utente medio di WordPress.
Tag Manager è stato sviluppato per dare agli operatori del marketing e agli imprenditori la possibilità di vedere i dati in maniera semplice senza necessariamente toccare il codice. E questo per molti è una ottima notizia.
Tanto per essere chiari GTM non è un sostituto di Google Analytics, piuttosto un complemento e lavora insieme a strumenti che probabilmente già usi (e se non lo fai dovresti iniziare ).
Ecco quindi di cosa si parla in questo articolo
- Per prima cosa voglio incoraggiarti ad usare GTM
- Quindi ti mostrerò come impostarlo
- Di seguito vedremo il processo di creazione di un tag di un trigger e la successiva pubblicazione su WordPress.
Alla fine di questo articolo dovresti avere una dignitosa padronanza dei tag e di come si usano nel nostro CMS preferito.
Iniziamo
Perche dovresti usare Google Tag Manager
Potresti chiederti quale sia la necessità di usare GTM dal momento che hai già Google Analytics e ti ci trovi bene.
In effetti GTM non è indispensabile, però certamente aiuta, non conosco nessun operatore di marketing che non vorrebbe avere più dati e migliori.
GTM porta il tuo tracking ad un livello superiore.
Soprattutto semplifica l’aggiunta di pixel e tracking script sul tuo sito. Inoltre rende le tue personalizzazioni estremamente semplici e puoi ottenere su Google Analytics report chirurgici e focalizzati come un laser.
In poche parole puoi impostare tags ritagliati sulle specifiche azioni che gli utenti eseguono sul tuo sito e mantenerle sotto controllo.
Una volta che hai impostato il tuo account e inserito un certo numero di tag al loro posto GTM ti farà risparmiare un sacco di tempo, e ti fornirà un bel po’ di dati su cui impostare le tue scelte.
Infine, Google Tag Manager è in grado di nascondere il tuo codice di tracciamento ai bot (e ad altre attività poco simpatiche). Se ti è già capitato (come è successo a me) di avere il codice di Analytics manomesso sai bene che razza di problema antipatico possa essere. Ecco è proprio questo che mi ha fatto usare GTM, mi ero infatti stancato di ricevere spam su analytics, ottobre e novembre sono stati terribili su questo punto.
Passiamo ora alla impostazione dell’account
Impostare Google Tag Manager
Lo scopo principale di impostare Google Tag Manager è quello di inviare dati specifici al tuo account di Analytics.
Parlo di specifici tipi di click, azioni degli utenti, pagine viste su pagine obiettivo etc.
Il sistema è diviso in due funzioni principali alle quali devi prestare attenzione.
La prima cosa sono i Tags
I tag in GTM indicano ciò che tu vuoi che venga eseguito. Un esempio potrebbe essere un tag che invia le visualizzazioni di pagina al tuo Google Analytics.
I Triggers sono la seconda cosa
Questi dicono a GTM quando tu vuoi che un tag registri o passi una informazione. Un esempio potrebbe essere attivare un tag ogni volta che un visitatore arriva su una landing page.
Tags e Triggers poi stanno dentro un contenitore.
Registriamoci e impostiamo un nome per il nuovo account.
Quando registri il tuo account nella homepage di GTM, ti verrà chiesto di impostare il tuo primo contenitore. Tipicamente creerai un singolo contenitore per ogni sito che vuoi iniziare a monitorare.

Una volta che hai creato il tuo primo contenitore, GTM ti rilascerà uno snippet di codice che dovrai inserire nel tuo sito (assicurati che sia su ogni pagine del tuo sito). in realtà sono due snippet il primo da inserire in alto appena dopo il tag <home> e il secondo appena dopo il tag <body>

È simile allo snippet di codice che avresti con il Pixel di Facebook o con Google Analytics.
Copierai questo codice e lo inserirai nei template del tuo sito. Questo tutorial è indirizzato a utenti di WordPress come me, quindi considera che il tuo tema potrebbe avere già un campo GTM tra le opzioni del tempate, (il mio no) in alternativa potresti impiegare un plugin apposito.
Io inserisco i due snippet direttamente, nel file header.php dei miei temi child.
Una volta che hai installato lo snippet sul tuo sito puoi iniziare a creare i tags in GTM.
Creare il tuo primo Tag
Una volta loggato in GTM, potrai creare il tuo primo tag dal pannello di controllo.

Per fare questo basta cliccare su “tags” nel menu di sinistra e quindi su “nuovo” oppue come nell’immagine nella zona che ho riquadrato in rosso.
Ti verrà chiesto di scegliere se creare un nuovo Tag o un nuovo Trigger, per iniziare, scegliamo un tag e imposteremo un trigger una volta che avremo completato questo passaggio.

Una volta selezionata l’opzione per creare un nuovo tag, ti verrà chiesto che tipo di tag vuoi creare. C’è una lunga lista di scelte possibili che spaziano da Universal Analytics a Adwords fino a Google Survey. Per questa guida, creeremo un tag per la versione Universal di Google Analytics.

Dopo aver selezionato il prodotto per il tuo tag è arrivato il momento di fare una piccola configurazione. Per il prossimo passaggio avrai bisogno di inserire il tuo Tracking ID di Google Analytics. (qualcosa di simile a UA-12345678-9, lo recuperi da Google Analytics, nel pannello di amministrazione). Devi poi anche selezionare il tipo di tracking.
Puoi scegliere tra:
- visualizzazioni di pagina
- eventi
- transazioni
- social
- link
- form
sceglieremo “visualizzazioni di pagina” per questo test.

Ci sono anche impostazioni addizionali e impostazioni avanzate, metriche personalizzate e priorità di attivazione per il tuo tag.
Li saltiamo perché per ora stiamo considerando solo le basi del sistema.
Creare il Trigger per il tuo tag
Una volta completata l’impostazione del tag, devi definire i tuoi trigger.
Ricorda, il trigger (che in inglese vuole dire grilletto, si quello della pistola) definisce quando il tuo tag sarà attivato, in Italiano Google li chiama Attivatori.
Crei un nuovo trigger seleziona poi “per ogni pagina” dal momento che stiamo tracciando le visualizzazioni di pagina. Puoi scegliere altri triggers, e aggiungere eccezioni, a seconda del trigger che usi.

Dai un nome al tuo trigger e premi “salva”.
Nota importante: Google metterà i tuoi tags in ordine alfabetico, per cui è il caso di creare una denominazione convenzionale per i tuoi tags che abbia un senso, ma che poi ti renda facile localizzare e ordinare i tuoi tags. Se li vuoi raggruppare logicamente, tieni a mente di questo aspetto.
Finisci e pubblica il tuo nuovo tag
Una volta creati i tuoi tag e i tuoi trigger e una volta salvati sarai riportato alla dashboard, cioè alla pagina principale. Noterai un grosso pulsante rosso in alto a destra con la scritta Pubblica.

Affinché GTM possa inviare i dati al tuo account di Google Analytics devi cliccare su Pubblica. È un po’ simile a quando crei una bozza su un CMS. Non va online finché non lo pubblichi.
Mantieni puliti i tuoi dati
Se hai un codice di tracciamento di Analytics sul tuo sito questo sta già estraendo i dati dai visitatori e mettendoli nei tuoi reports. Devi quindi rimuovere questo codice di tracciamento da tutti i template in culi lo hai inserito, oppure disattiva i plugin per Analytics se ne hai, prima di inserire ed attivare lo script di GTM sul tuo sito.

Caricare entrambi gli script duplicherà i dati nel tuo Google Analytics, con il risultato che i dati non saranno accurati.
Conclusione
Ok siamo giunti al termine, fino a qui molto era tratto dall’articolo originale in inglese, che però teneva conto solo dell’universo di Google, in realtà in questo sito sono presenti altri codici di monitoraggio come per esempio il Tag di Facebook (il famoso pixel di conversione), sarebbe bello se il GTM potesse occuparsi di gestire anche quel pezzetto di codice. E infatti è possibile. In un prossimo articolo vedremo come aggiungere il tag di facebook e come farlo funzionare.
Puoi fare l’intero processo di setup in dieci minuti. Ti suggerisco di passare un’ora al giorno con GTM per i prossimi giorni per capire bene il meccanismo. Sono certo che sarai stupito del tipo di dati che sarai in grado di ottenere. Più lo userai più scoprirai modi alternativi di usarlo.
Se l’articolo vi è piaciuto condividetelo sui vostri social o lasciate un commento qui sotto.